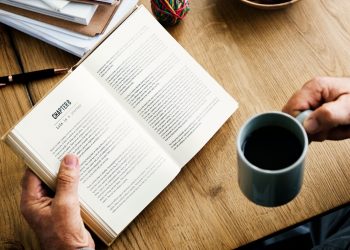If your computer is running slow, it can be frustrating and hinder your productivity. There are a number of things you can do to speed up your computer and improve its performance. In this article, we will cover a variety of methods for speeding up your computer, including closing unnecessary programs and services, deleting temporary files and folders, uninstalling unused programs, running a virus scan, defragmenting your hard drive, updating your operating system and programs, checking for malware, examining your startup programs, changing your power settings, adding more RAM, considering a Solid State Drive (SSD) upgrade, and using a PC optimization tool. By following these steps, you can significantly improve the speed and performance of your computer.
Close unnecessary programs and services
One of the easiest and quickest ways to speed up your computer is to close unnecessary programs and services. Many programs and services run in the background and consume system resources, even when they are not in use. By closing these programs and services, you can free up resources and improve your computer’s performance.
To close programs and services, follow these steps:
- Press the “Ctrl,” “Alt,” and “Delete” keys simultaneously to open the Task Manager.
- Click the “Processes” tab to view a list of running programs and services.
- Look for programs that you are not currently using and select them.
- Click the “End Task” button to close the program or service.
Delete temporary files and folders
Another simple way to speed up your computer is to delete temporary files and folders. Temporary files and folders are created when you use your computer and can accumulate over time, taking up valuable storage space and slowing down your computer. By deleting these temporary files and folders, you can free up space and improve your computer’s performance.
To delete temporary files and folders, follow these steps:
- Open the Start menu and type “%temp%” (without the quotes) into the search bar.
- Press the “Enter” key to open the Temp folder, which contains a variety of temporary files and folders.
- Select all of the files and folders in the Temp folder by pressing “Ctrl” and “A” simultaneously.
- Press the “Delete” key to delete the selected files and folders.
You can also use the Disk Cleanup tool in Windows to delete temporary files and folders. To do this, follow these steps:
- Click the Start menu and type “disk cleanup” into the search bar.
- Click the “Disk Cleanup” program that appears in the search results.
- Select the drive that you want to clean up and click the “OK” button.
- Check the boxes next to the types of files that you want to delete and click the “OK” button.
Uninstall unused programs
Uninstalling unused programs is another effective way to speed up your computer and improve its performance. When you install a program, it often adds files and services to your computer that run in the background and consume system resources, even when the program is not in use. By uninstalling these unused programs, you can free up resources and improve your computer’s performance.
To uninstall a program, follow these steps:
- Click the Start menu and select “Control Panel.”
- Click the “Programs” category and then click the “Uninstall a Program” link.
- A list of installed programs will be displayed. Scroll through the list and select the program that you want to uninstall.
- Click the “Uninstall” button to begin the uninstallation process.
- Follow the prompts to complete the uninstallation process.
Run a virus scan
Viruses, malware, and other types of malicious software can significantly slow down your computer and hinder its performance. To ensure that your computer is running at its best, it is important to regularly scan for and remove any viruses or malware that may be present.
To run a virus scan, you will need to use an antivirus program. There are many antivirus programs available, both free and paid, that can protect your computer from viruses and other types of malware. Some examples of antivirus programs include Windows Defender (for Windows), Avast (for Windows and Mac), and Kaspersky (for Windows and Mac).
To run a virus scan with an antivirus program, follow these steps:
- Download and install an antivirus program on your computer.
- Open the antivirus program and click the “Scan” or “Scan Now” button.
- Follow the prompts to complete the scan. The scan may take some time to complete, depending on the size of your hard drive and the number of files that need to be scanned.
- If any viruses or malware are detected, the antivirus program will prompt you to remove them. Follow the prompts to remove the threats.
Defragment your hard drive
Defragmenting your hard drive is a process that rearranges the data on your hard drive to make it more efficiently accessible by your computer. Over time, data on your hard drive can become scattered and fragmented, which can slow down your computer’s performance. By defragmenting your hard drive, you can improve the speed of your computer and make it run more smoothly.
To defragment your hard drive, follow these steps:
- Click the Start menu and type “defragment” into the search bar.
- Click the “Defragment and Optimize Drives” program that appears in the search results.
- Select the drive that you want to defragment and click the “Optimize” button.
- Follow the prompts to complete the defragmentation process. The defragmentation process may take some time to complete, depending on the size of your hard drive and the amount of fragmentation present.
Update your operating system and programs
Keeping your operating system and programs up to date is important for maintaining the security and performance of your computer. When you update your operating system and programs, you receive important updates and patches that fix security vulnerabilities, improve performance, and add new features. By staying up to date, you can ensure that your computer is running at its best.
To update your operating system and programs, follow these steps:
- Check for updates to your operating system.
- For Windows: Click the Start menu and select “Settings.” Click the “Update & Security” category and then click the “Check for updates” button.
- For Mac: Click the Apple menu and select “System Preferences.” Click the “Software Update” icon and then click the “Update Now” button.
- Install any available updates by following the prompts.
- Check for updates to your programs. Many programs will have an option to check for updates within the program itself. Consult the documentation for your specific programs to learn how to check for updates.
- Install any available updates for your programs by following the prompts.
Check for malware
Malware is a type of malicious software that can harm your computer or steal your personal information. To ensure that your computer is running at its best, it is important to regularly check for and remove any malware that may be present.
To check for malware, you can use an antivirus program or a malware removal tool. There are many antivirus programs and malware removal tools available, both free and paid, that can protect your computer from malware. Some examples of antivirus programs and malware removal tools include Windows Defender (for Windows), Malwarebytes (for Windows and Mac), and Kaspersky (for Windows and Mac).
To check for malware with an antivirus program or malware removal tool, follow these steps:
- Download and install an antivirus program or malware removal tool on your computer.
- Open the antivirus program or malware removal tool and click the “Scan” or “Scan Now” button.
- Follow the prompts to complete the scan. The scan may take some time to complete, depending on the size of your hard drive and the number of files that need to be scanned.
- If any malware is detected, the antivirus program or malware removal tool will prompt you to remove it. Follow the prompts to remove the malware.
Check your startup programs
Startup programs are programs that automatically run when you start your computer. While some startup programs are necessary for the operation of your computer, others may be unnecessary and can slow down your computer’s startup time. By examining your startup programs and disabling any unnecessary ones, you can improve the speed of your computer’s startup and overall performance.
To check your startup programs, follow these steps:
- Press the “Ctrl,” “Alt,” and “Delete” keys simultaneously to open the Task Manager.
- Click the “Startup” tab to view a list of startup programs.
- Look for programs that you do not want to start automatically and select them.
- Click the “Disable” button to prevent the program from starting automatically.
Change your power settings
Your computer’s power settings can affect its performance and speed. By adjusting your power settings, you can improve the performance of your computer and extend its battery life (if applicable).
To change your power settings, follow these steps:
- Click the Start menu and select “Control Panel.”
- Click the “System and Security” category and then click the “Power Options” link.
- Select the power plan that you want to use. There are usually several options available, including a “Balanced” plan, a “Power saver” plan, and a “High performance” plan.
- Click the “Change plan settings” link next to the selected power plan.
- Adjust the settings as desired. You can usually adjust the time to turn off the display and put the computer to sleep, as well as the behavior of the power button and the lid.
- Click the “Save changes” button to apply the changes.
Add more RAM
Adding more Random Access Memory (RAM) is another effective way to improve the performance of your computer. RAM is a type of memory that is used by your computer to store data that is being actively used or accessed. The more RAM that your computer has, the more data it can store and the faster it can access it. As a result, adding more RAM can significantly improve the speed and performance of your computer.
To add more RAM to your computer, you will need to purchase additional RAM modules and install them in your computer’s RAM slots. The specific steps for adding RAM will depend on the make and model of your computer, as well as the type of RAM that you are using.
To find out how much RAM your computer has and what type of RAM it uses, you can follow these steps:
- Press the “Ctrl,” “Alt,” and “Delete” keys simultaneously to open the Task Manager.
- Click the “Performance” tab to view information about your computer’s performance.
- Click the “Memory” category to view information about your computer’s RAM. The “Total” value shows the total amount of RAM that your computer has, and the “Type” value shows the type of RAM that your computer uses.
Consider a Solid State Drive (SSD) upgrade
ck/10 dark:border-gray-900/50 text-gray-800 dark:text-gray-100 group bg-gray-50 dark:bg-[#444654]”>
Upgrading to a Solid State Drive (SSD) can significantly improve the performance of your computer. SSDs are faster and more reliable than traditional hard drives, as they use flash memory to store data instead of spinning disks. As a result, SSDs can significantly reduce the time it takes for your computer to boot up, load programs, and access files.
To upgrade to an SSD, you will need to purchase an SSD and install it in your computer. The specific steps for installing an SSD will depend on the make and model of your computer, as well as the type of SSD that you are using.
To find out whether your computer is compatible with an SSD and how to install one, you can consult the documentation that came with your computer or contact the manufacturer for more information. You can also search online for tutorials or videos that provide step-by-step instructions for installing an SSD in your specific make and model of computer.
Use a PC optimization tool
Using a PC optimization tool is another way to improve the performance of your computer. PC optimization tools are software programs that are designed to optimize your computer’s performance by cleaning up temporary files and folders, defragmenting your hard drive, disabling unnecessary startup programs, and performing other maintenance tasks.
There are many PC optimization tools available, both free and paid, that can help you improve the performance of your computer. Some examples of PC optimization tools include CCleaner (for Windows and Mac), Glary Utilities (for Windows), and CleanMyMac (for Mac).
To use a PC optimization tool, follow these steps:
- Download and install a PC optimization tool on your computer.
- Open the PC optimization tool and click the “Scan” or “Analyze” button to begin the optimization process.
- Follow the prompts to complete the optimization process. The optimization process may take some time to complete, depending on the size of your hard drive and the number of files that need to be cleaned up or defragmented.
- Review the results of the optimization process and make any necessary changes.
Last words
In conclusion, there are many ways to speed up your computer and improve its performance. Some simple steps that you can take include closing unnecessary programs and services, deleting temporary files and folders, uninstalling unused programs, running a virus scan, defragmenting your hard drive, updating your operating system and programs, checking for malware, examining your startup programs, changing your power settings, adding more RAM, upgrading to an SSD, and using a PC optimization tool. By following these steps, you can help ensure that your computer is running at its best and can handle the tasks that you need it to perform. It is important to note that the specific steps and methods that you should use may vary depending on the make and model of your computer and the specific performance issues that you are experiencing. If you are unsure about how to speed up your computer, you may want to seek the assistance of a computer repair professional.